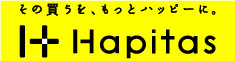Androidの開発環境を準備する (GDG DevFest Kyoto 2013 Android CodeLab 事前準備)
10/19に行われる、GDG DevFest Kyoto 2013 Android CodeLab の準備資料です。気がつけば今週末に迫り、慌てて資料とテキストを作成しています。
開発環境を準備する
Eclipse+ADT Plugin とAndroidStudio の2つがあります。 このサイトを見てもわかる通り、私は既にAndroidStudio派なのですが、安定した環境というにはまだちょっと足りず、ある程度Androidの開発環境に馴染んでいる人にしかおすすめできないもののため、ここではeclipseでの解説のみにしておきます。
以下、JDK, Eclipse, ADT Plugin, Android SDKとセットアップを行って行きます。
JDKをインストール
Androidアプリの開発にはJDKの6か7が必要です。インストールされていない場合は、OracleのサイトからJavaSEのJDK7をダウンロードしてインストールしてください。
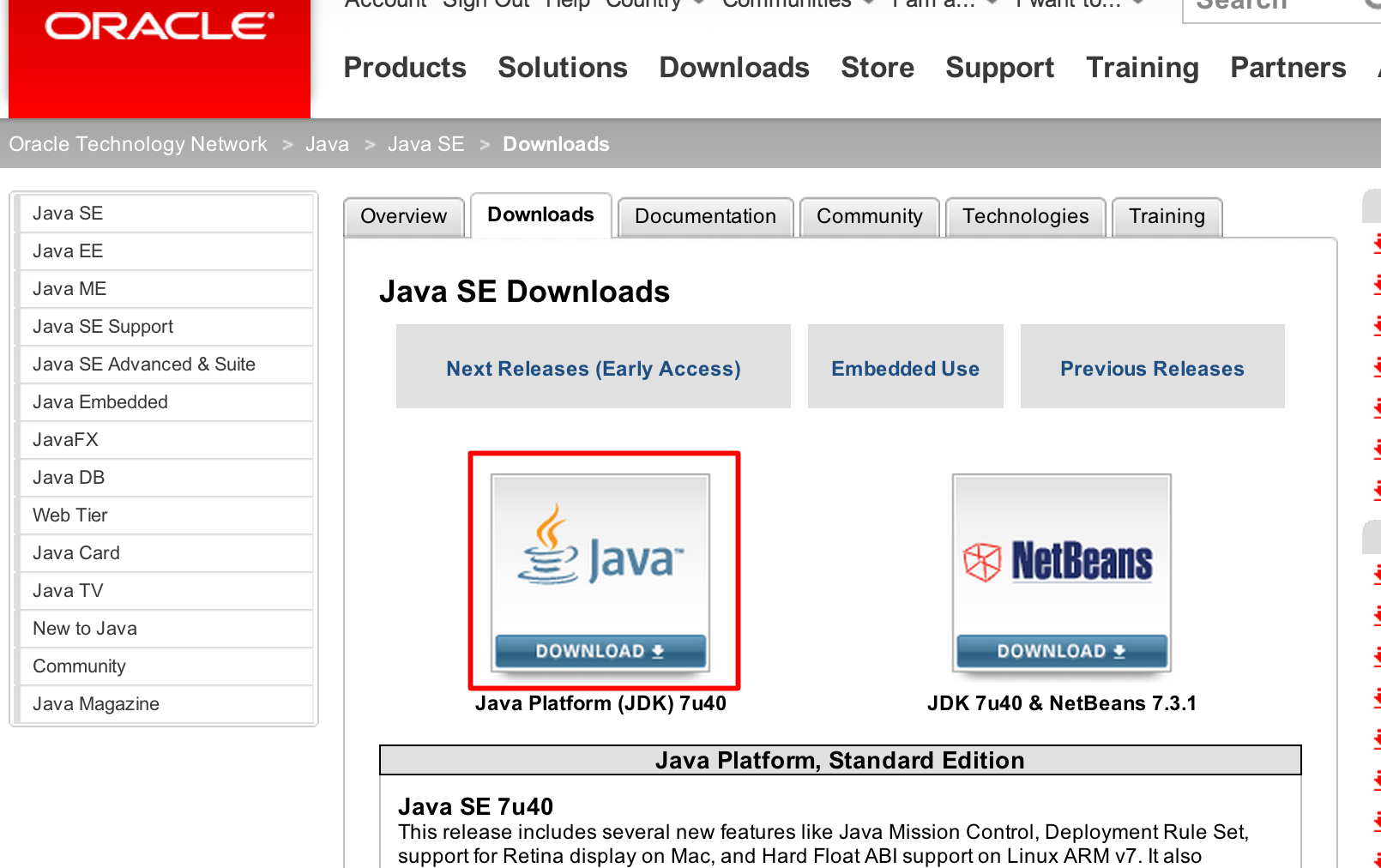
IDE+SDKをお手軽環境でインストール
Android SDKを一度もインストールしたことのない環境の場合は、以下のサイトから"Download the SDK ADT Bundle for xxx" のボタンを押して、IDEやADT一式のアーカイブを落とすのが簡単かもしれません。
Android SDK | Android Developers
こちらの方法で環境を構築した場合、"Android SDKのインストール"まで飛ばしても大丈夫です。
EclipseやADT Pluginのインストールは飛ばして、SDK等やライブラリで漏れているものをSDK Managerで追加するところへ進んでください。
Eclipseをインストール
4.2か4.3あたりがあれば大丈夫です。インストールされていない場合は、Eclipseのサイトから4.3.1のEclipse IDE for Java Developersをダウンロードしてインストールしてください。(プラットフォームにあったものを選んでください)

OS Xの場合
ダウンロードしたgzファイルをクリックして展開し、できあがったeclipseフォルダをアプリケーションフォルダへ移動させます(フォルダ名とapp名をeclipse4.3.1-droid等とリネームしておくと便利です)
Windowsの場合
ダウンロードしたzipファイルを展開し、できあがったeclipseフォルダを適当なフォルダへ移動します(フォルダ名をeclipse4.3-droidとリネームしておくと便利です。私の場合c:¥javadev¥eclipse¥に置いています)
Workspaceの起動
JDKとEclipseが正常にセットアップできたらeclipseを起動し、workspaceを起動してください。新規で作っておけば他に影響がないので安心です。
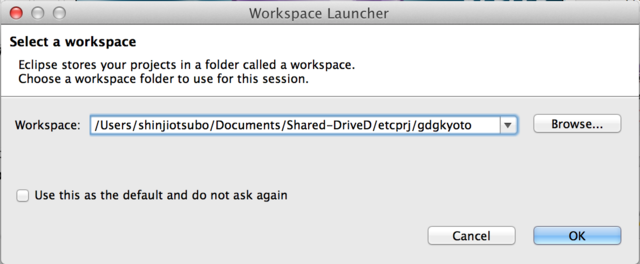
新規workspaceだとwelcomeが表示されるかもしれませんが、×ボタンを押してさっさと閉じてしまいましょう。
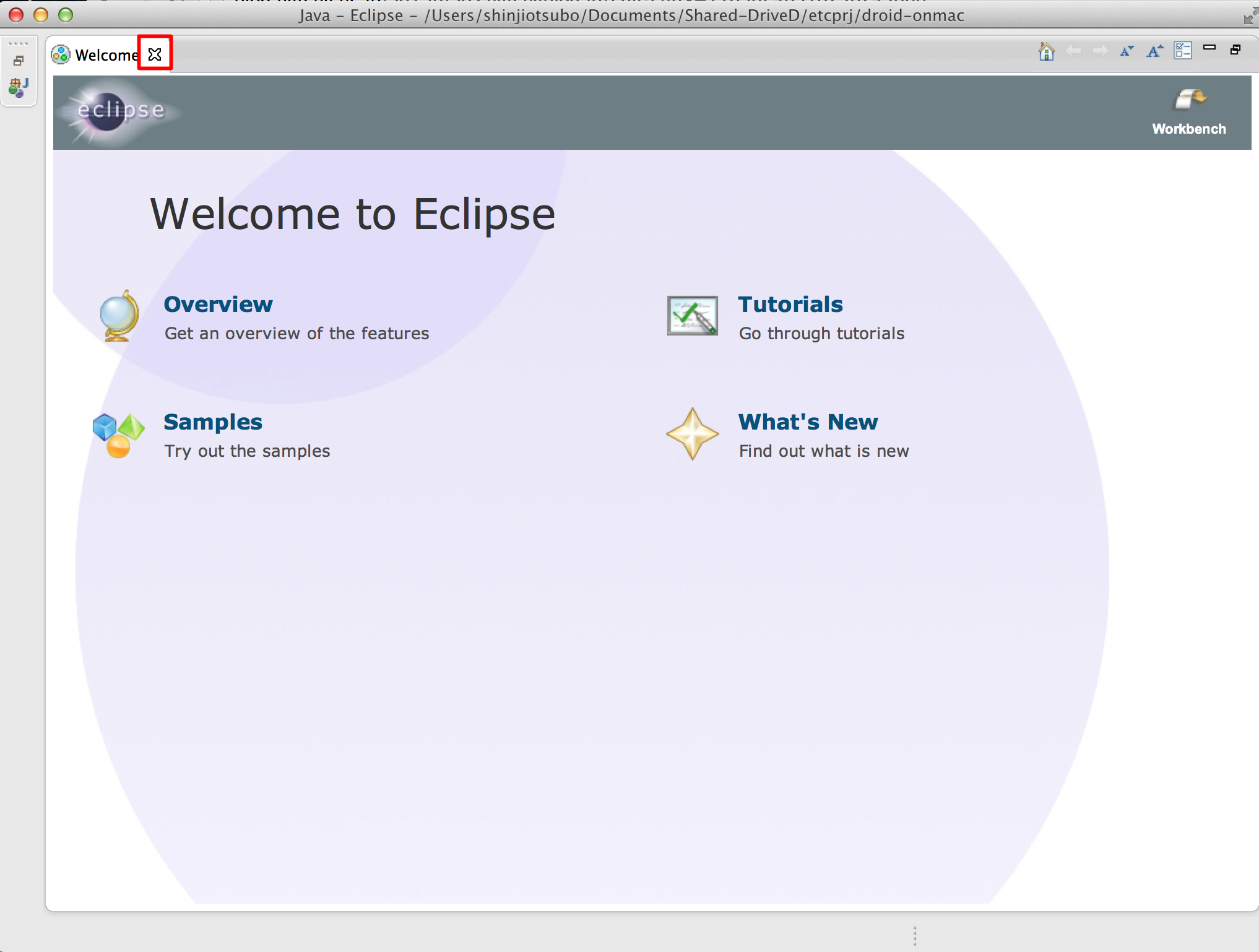
ADT Pluginをインストール
次はADT Plugin(Android Developer Tools Plugin)をインストールしていきます。
メニューの Help-Install New Software...をクリック
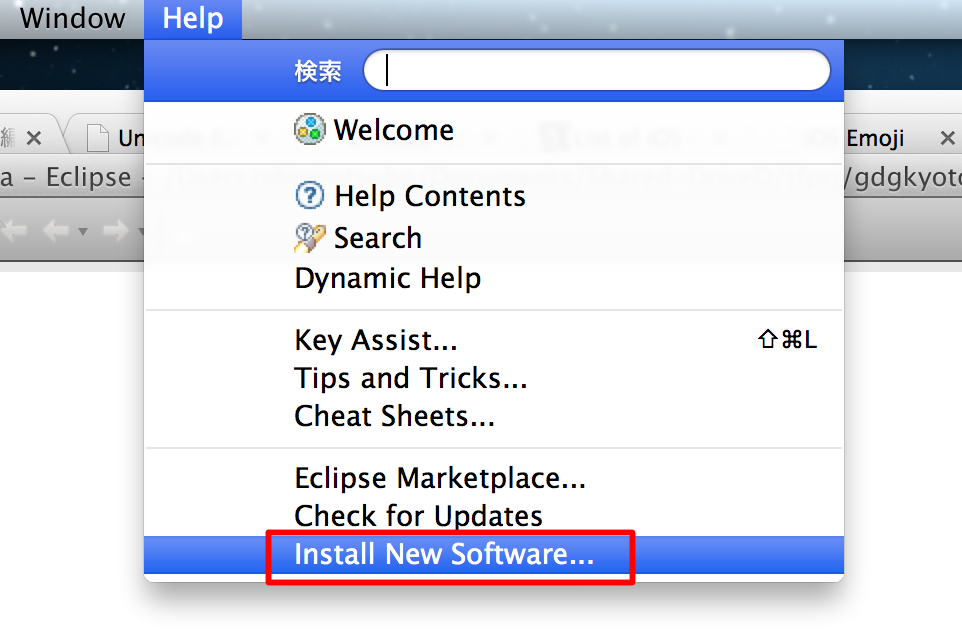
Addボタンをクリック(https://dl-ssl.google.com/android/eclipse/を入力しておいてもOKです)

Nameの欄に Android, Locationの欄に https://dl-ssl.google.com/android/eclipse/ を入力して OKをクリック

しばらく待っていると Developer Toolsや NDK Pluginsが表示されるので、 Developer Toolsにチェックを入れてNextボタンをクリック
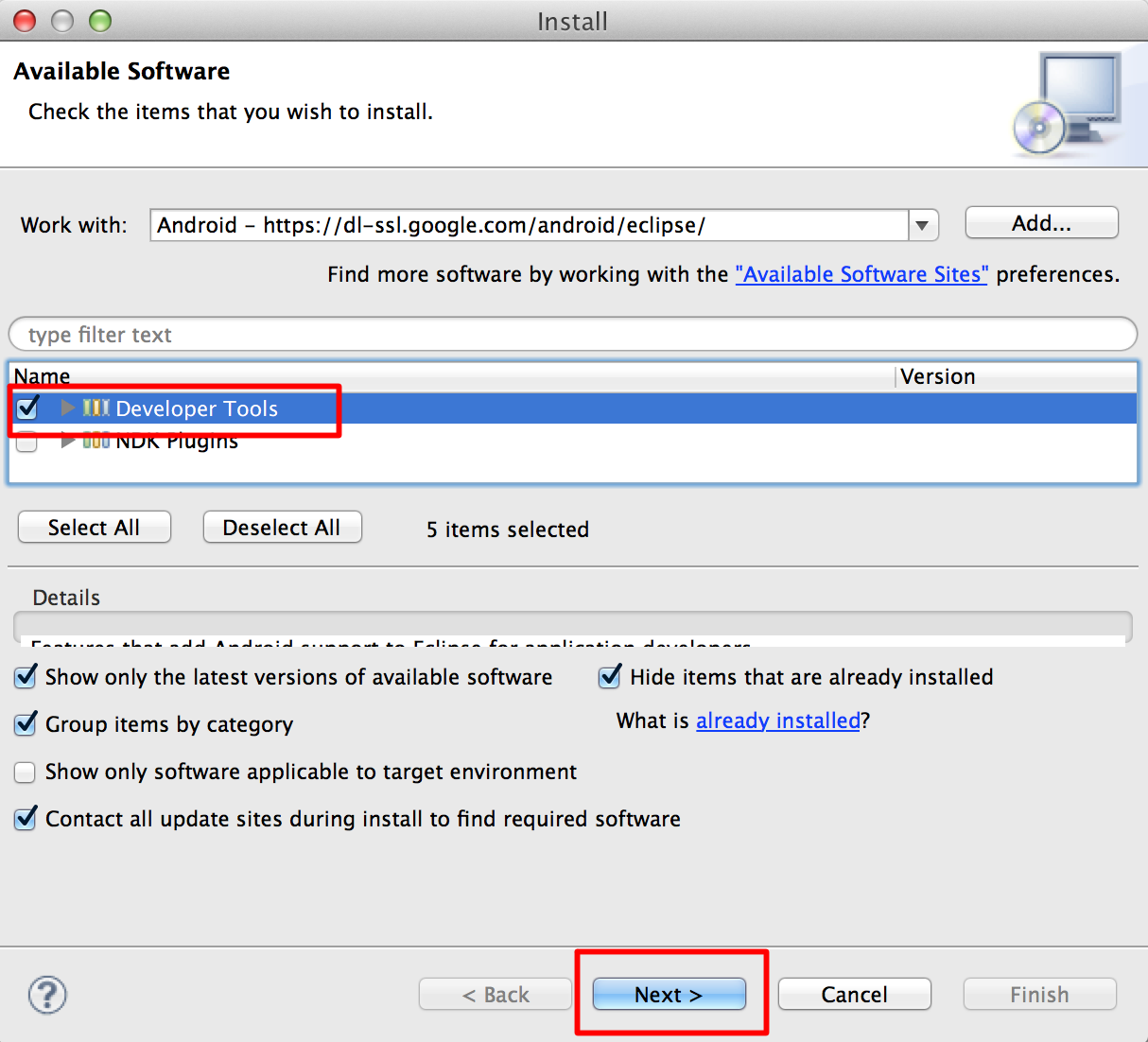
Install Detailsの画面が表示されるので、内容を確認してNextボタンをクリック
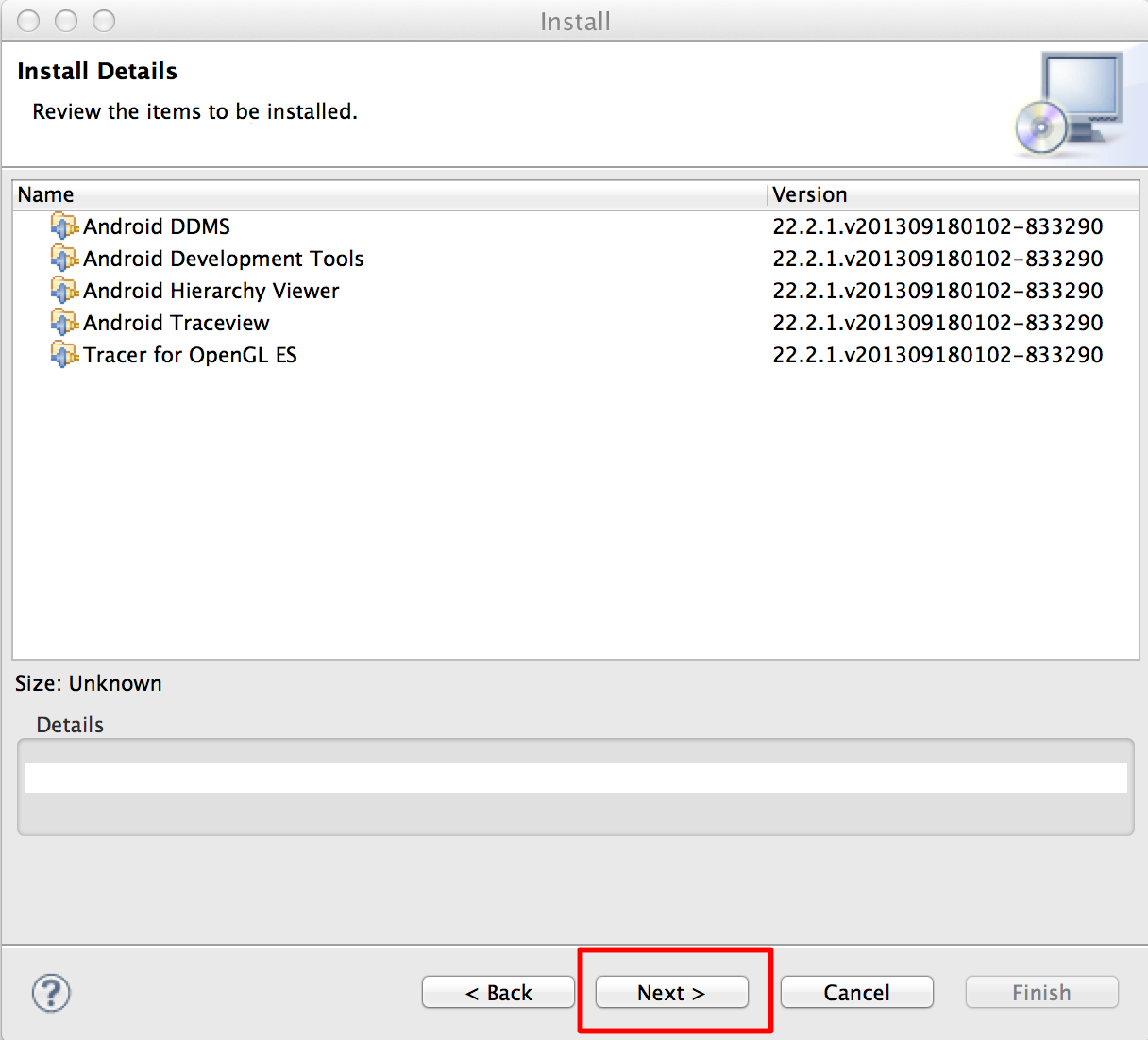
ライセンスに同意して、Finishボタンをクリック
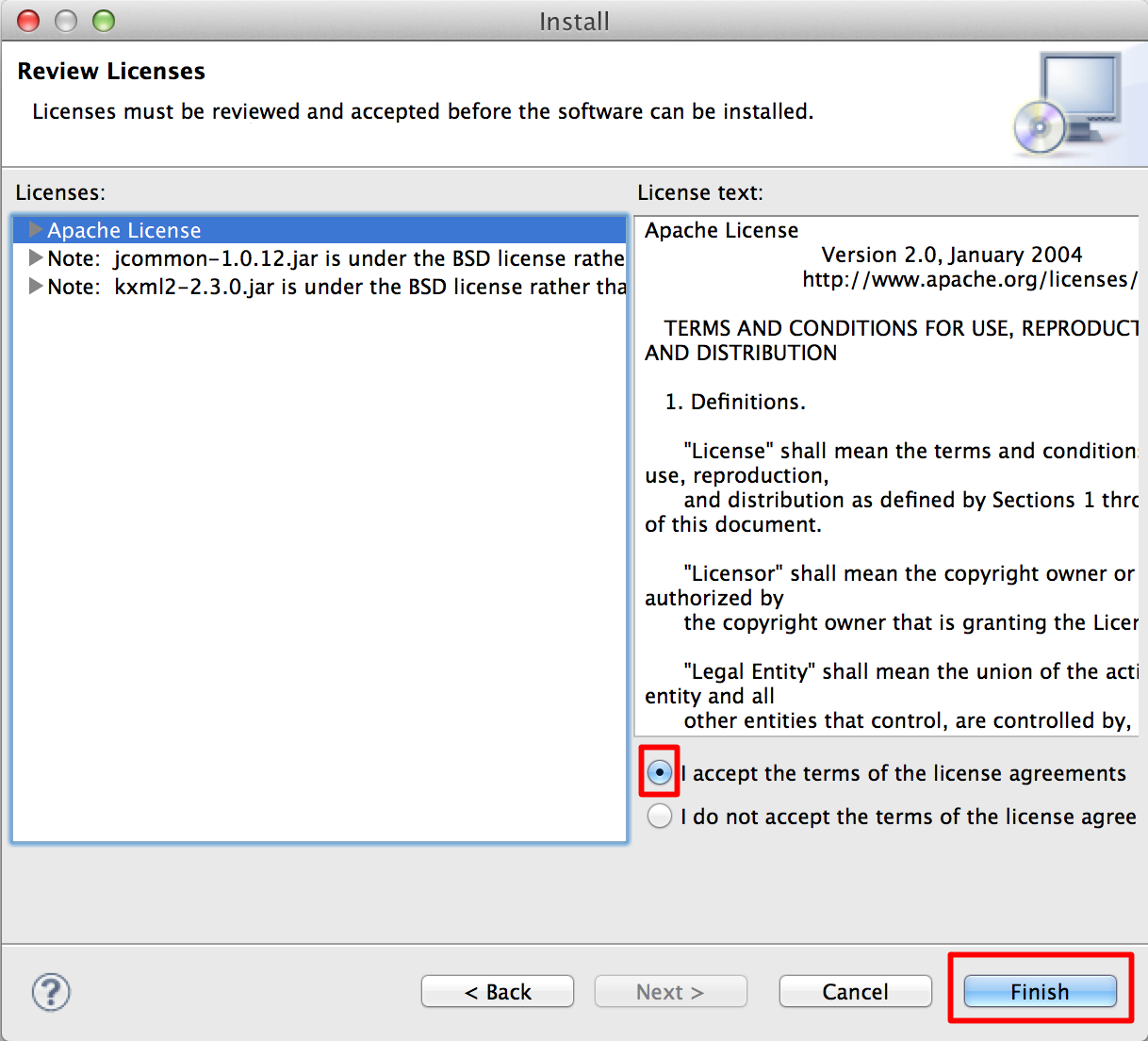
ADTのインストールが開始される
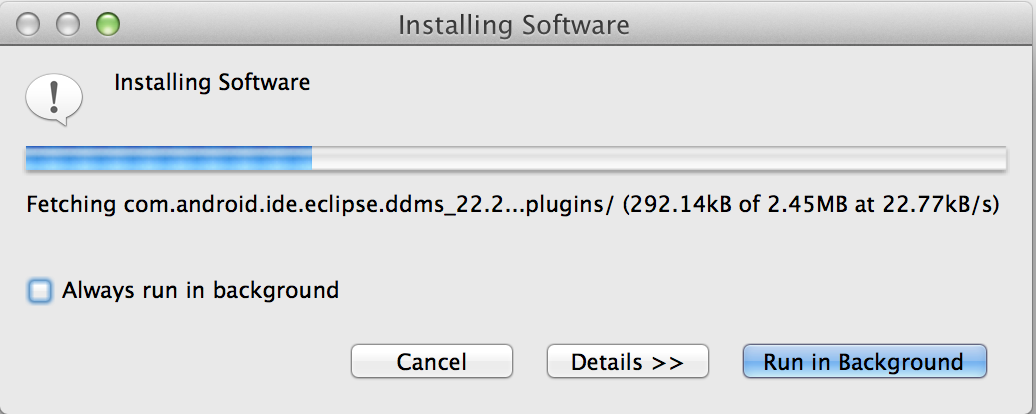
途中でSecurity Warningが出て来ても気にせずOK(気になる人はDetailsで内容を確認)
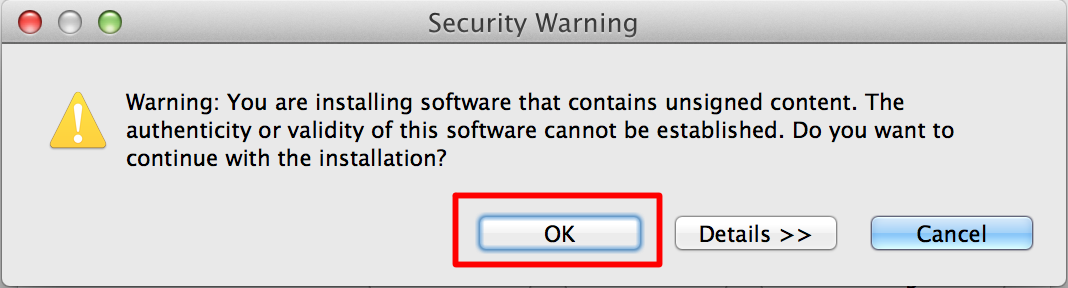
ADTのインストールが完了したらeclipseの再起動を促すダイアログが表示されるので、Yesをクリックしてeclipseを再起動

Android SDKのインストール
Android SDK Managerを起動し、開発に必要なSDKをインストールします。今回のCodeLabに必要なのはSDK Tools,Platform-tools, Build-tools, API 18のSDK, Extras一式となります。

インストールするものを選んで、Install xx packages... ボタンをクリック(一度SDK Toolsをインストールした後でないと Build-tools18.1やAPI 18が全部表示されない場合があるので、全部出てこない場合は先にToolsをインストールしてから、再度SDK Managerを起動する必要があるかもしれません)
Tools一式
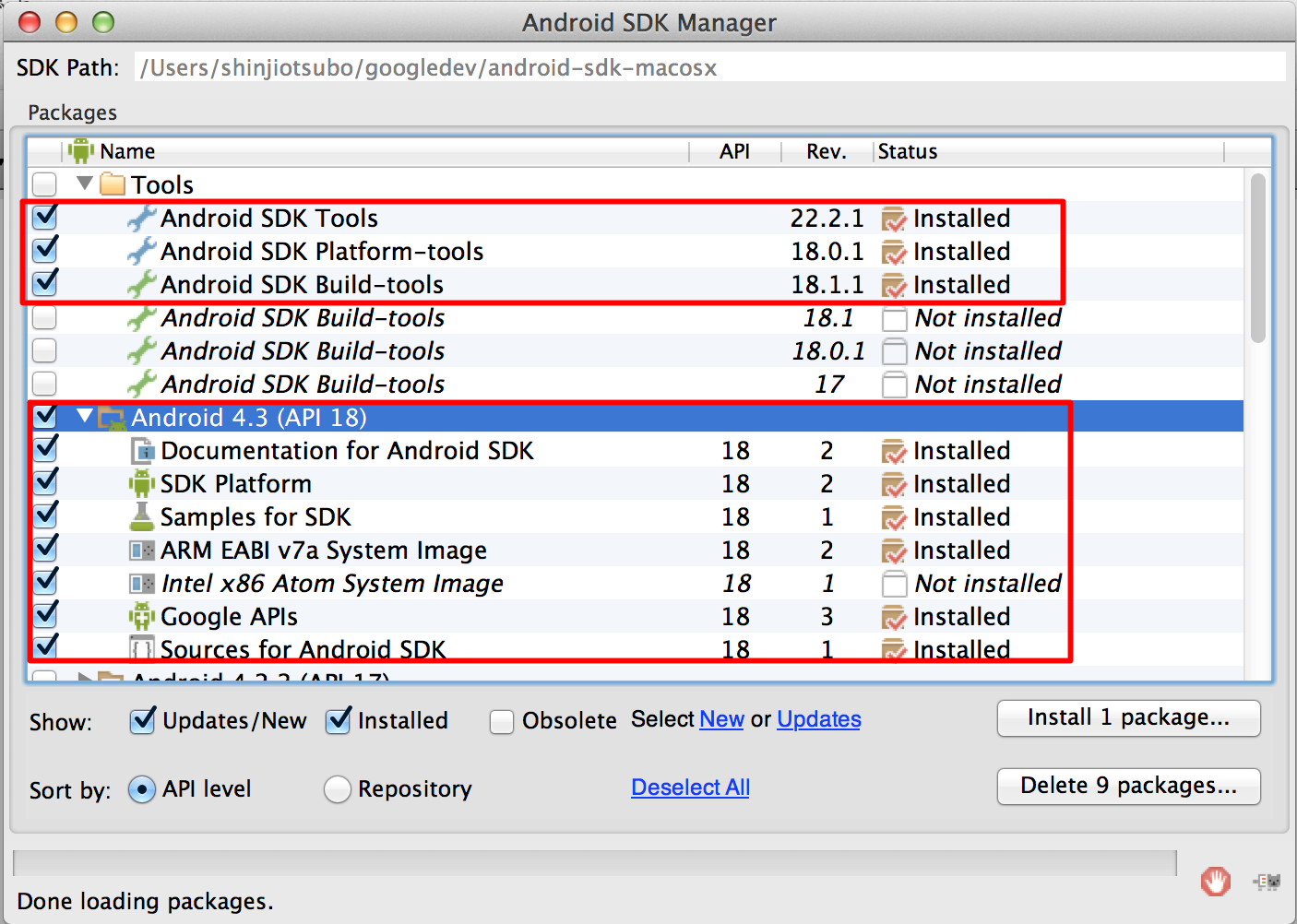
- Extras 一式(OS XにはUSBドライバは不要)
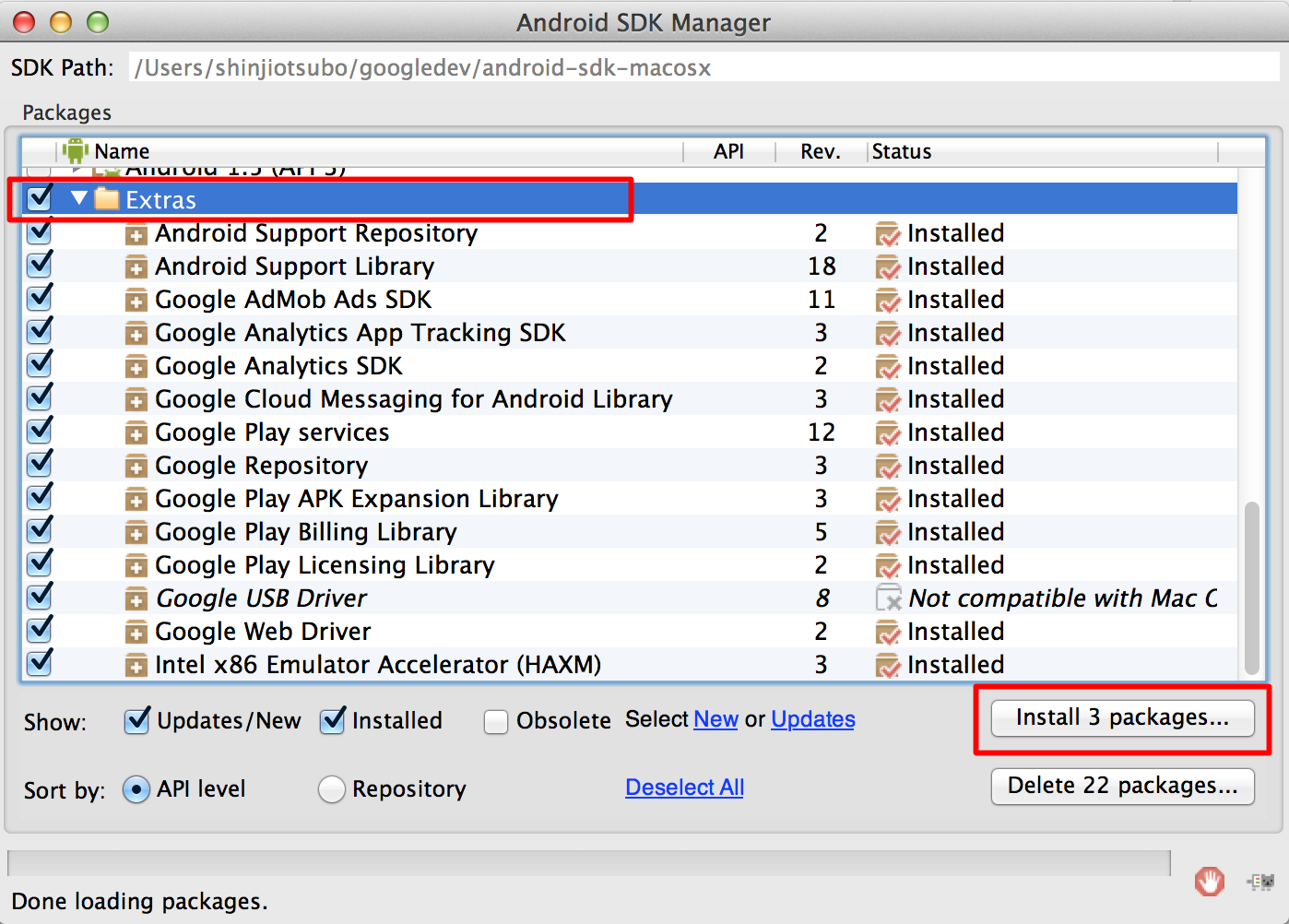
ライセンスに同意して、Installボタンをクリック
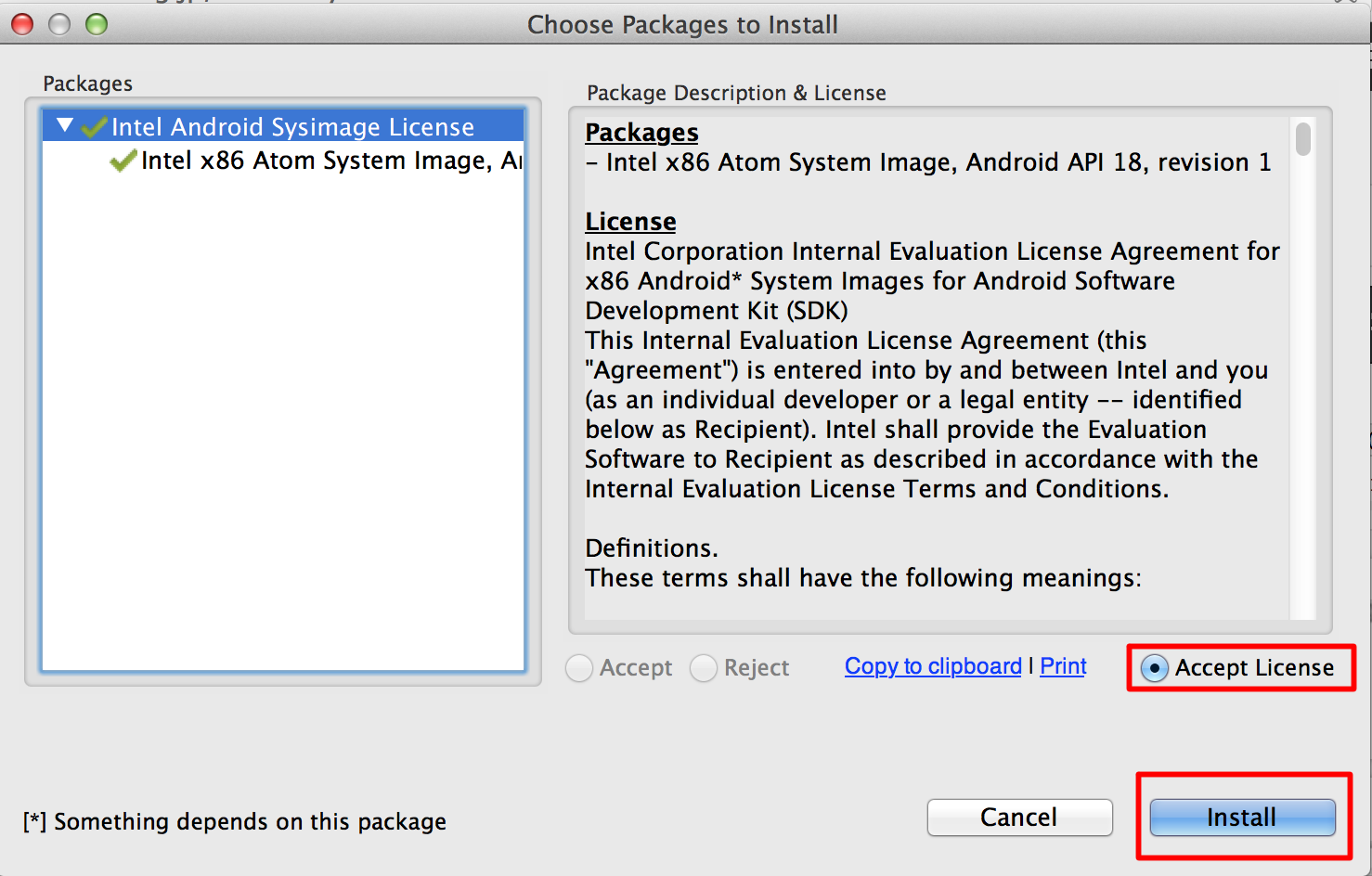
下のブログレスバーが右端までのびて、インストールが完了するまでじっと待つ

実機をデバッグモードにする
実機がデバッグモードになっていない場合、端末情報を連打して開発者向けオプションを表示し、USBデバッグができるようにする必要があります(画像では既に開発者向けオプションが表示されています)


実機をPCに接続し、デバッグできるようにする
USBケーブルでPCと実機を接続すると、実機でのデバッグができるようになります。Windowsの場合はUSBドライバの設定作業が必要になりますが、端末によってやり方が異なりますので、メーカーのサイト等を参考にしてください(OS Xの場合はほぼ何もしなくても大丈夫です)
これでAndroidアプリの開発を行う準備ができました。あとはバリバリとコードを書いて行きましょう。