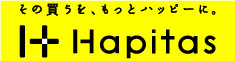Google Play servicesのデモを 0.2.0-0.2.3 な Android Studio で動かす
2013/08/02修正
build tools が18.0.1になりましたので一部修正しときます
2013/07/28追記
そういえば4.3(API Level 18)でbuild toolの18が使えるようになりましたので、一部追記しておきます。
0.1.9までは手をいれなくても大丈夫だったんですが、0.2.0になってちょっと弄る必要がでてきたので書き直します。
ダウンロード&展開
gpsdemos.zipを落として、好きなところに展開してください。gpsdemosというフォルダが作成されます。
build.gradle編集
落として来たデモは Gradle0.4.2を想定していますので、Android Studio 0.2.0以降ではimportできません。
まずはgpsdemosのフォルダの直下のbuild.gradleをテキストエディタで開いて、
dependencies {
classpath 'com.android.tools.build:gradle:0.5.+'
}
0.5系を使うように編集してください。
Import Project
Android Studioを起動して、 Import Projectでデモアプリのフォルダを選んで、OKボタンでImport Dialogを開きます。
gradleでのimportを指定
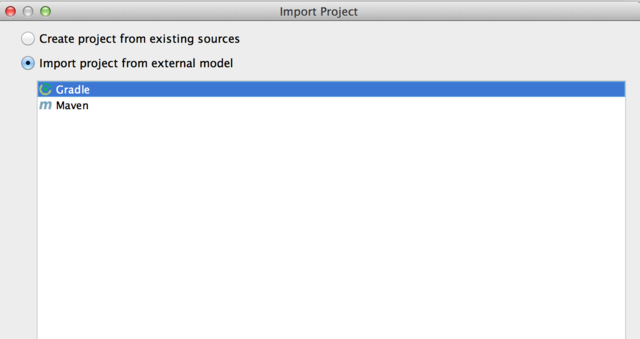
Use gradle wrapperを指定
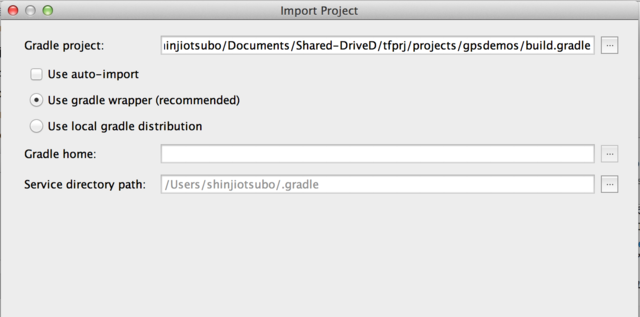
Importが無事に済んだら、いつものAndroidStudioの画面になります。
Android SDK Managerで2つのRepositoryをインストール
Android Support Repositoryと Google Repositoryをまだインストールしていない場合は、 Android SDK Managerを起動して、これらを追加してください
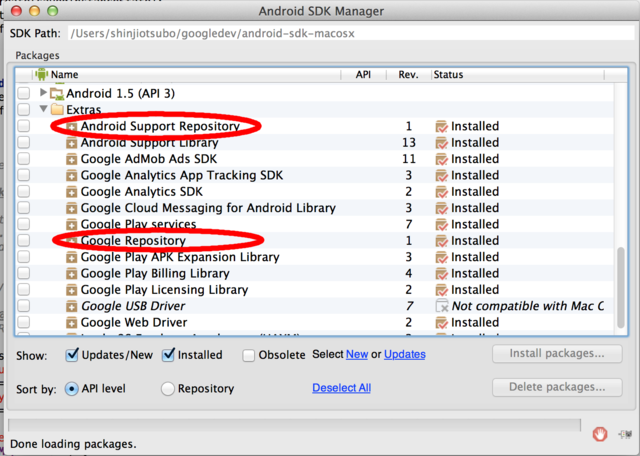
build.configを修正
SDK build-tools 18.0.1がリリースされていますので、こちらを使う場合は、auth,maps,panorama,plusのそれぞれのモジュールのbuild.gradleの
buildToolsVersion "17.0.0"
を
buildToolsVersion "18.0.1"
に書き換えてください。
この段階でbuildできるようになっているはず。 だめなら ターミナルで./gradlew clean buildするか、IDEで Build -> Rebuild Projectしてから runしてください
API key設定
とりあえず Google Mapsのデモアプリを動かすために、API keyを設定します。
Google APIs consoleから Simple API Access の API keyでも取って来てください。
それをmapsの下のAndroidManifest.xmlに設定してやります。
<meta-data android:name="com.google.android.maps.v2.API_KEY"
android:value="hogehogehogehoge"/>
(hogehogeを置き換える)
実行
あとはmapsを選んで実行し、実機に転送して動作を確認するだけです!