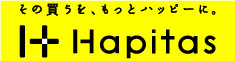Android Studio 0.1.3 - 0.1.9で Google Play servicesの新しいデモを動かす
2013/07/12更新
Android Studio 0.2.0はGradleが0.5になりましたので、そのままでは動かせません。
0.2.0で動かすための記事を書きましたので、0.2.0ではこっちを参照してください。
2013/07/03更新
Android Studio 0.1.9の環境でもOKでした。
AndroidStudio 0.1.3の環境だとRun Configurationを弄らなくてもちゃんとでてくるみたいなので、ばっさり記事から削除しました。
さっきの記事でも書きましたが、 Gradle対応のGoogle Play servicesのデモアプリが公開されています。
ということで、今後はこっちをいじっていく方が良さそうです。
ダウンロード&展開
gpsdemos.zipを落として、好きなところに展開してください。gpsdemosというフォルダが作成されます。
Open Project
Android Studioを起動して、 Open Projectでデモアプリのフォルダを選んで、ChooseボタンでProjectを開きます。

ダイアログのプログレスバーが進んでいくのを眺めていると、Import Project from Gradleのタイトルのダイアログが出て来ますが、まぁ気にせずOKします。

Importが無事に済んだら、いつものAndroidStudioの画面になります。
Android SDK Managerで2つのRepositoryをインストール
Android Support Repositoryと Google Repositoryをまだインストールしていない場合は、 Android SDK Managerを起動して、これらを追加してください
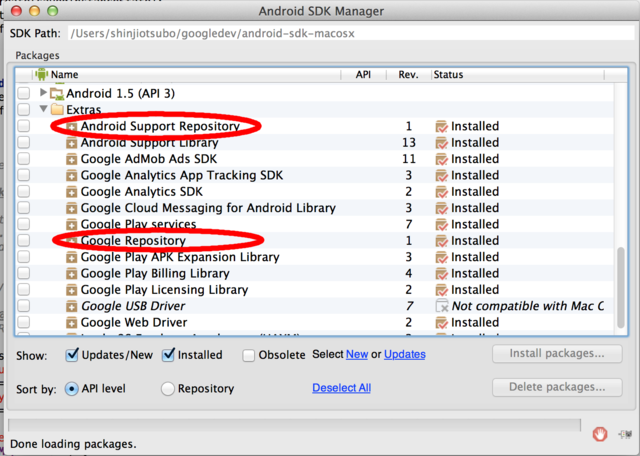
gradlewでbuild
さて、これでもうbuildできる状態なのですが、この状態ではbuildフォルダもありませんし、ましてや大事なaarファイルも生成されていませんので、IDEAの補完とかも効きません。一旦gradlewでbuildしてやりましょう。
ターミナルを開いて、デモアプリのフォルダに移動して、
$ ./gradlew clean build
と入力すると、
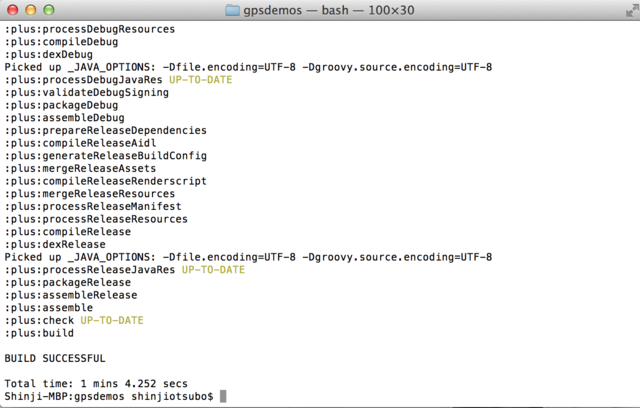
ってな具合にbuildが成功します。
AndroidStudioを再起動
AndroidStudioはgradlewでbuildされたなんてことは知りませんので、一度AndroidStudioを再起動してあげましょう。プロセスを落とさなくても、デモアプリのプロジェクトを閉じて、もういちど開くだけで大丈夫。build.gradleの内容とかを元に、いろいろと読み込み直してAndroidStudio(IDEA)側の依存関係を更新してくれます。
もちろん0.1.3で追加された"Sync Project with Gradle Files"を押してもいいです。でも、なんとなく信用できない気がするのは私だけでしょうか…
API key設定
とりあえず Google Mapsのデモアプリを動かすために、API keyを設定します。
Google APIs consoleから Simple API Access の API keyでも取って来てください。
それをmapsの下のAndroidManifest.xmlに設定してやります。
<meta-data android:name="com.google.android.maps.v2.API_KEY"
android:value="hogehogehogehoge"/>
(hogehogeを置き換える)
実行
あとはmapsを選んで実行し、実機に転送して動作を確認するだけ!
いかがでしょうか。以前の記事に比べると、ずいぶん簡単になりましたよね。
まだまだ連携はとれていませんが、だんだん使いやすくなっていってるようですね。